In 2 trang trên 1 mặt giấy a4 excel là một thủ thuật vô cùng hữu ích, giúp tiết kiệm giấy và dễ dàng tổ chức các tài liệu có số lượng trang lớn mà không cần phải lật qua nhiều tờ giấy. Việc này đặc biệt quan trọng khi bạn cần in các bảng tính dài, báo cáo hoặc các bảng dữ liệu phức tạp. Trong bài viết này, chúng tôi sẽ hướng dẫn bạn cách in 2 trang trên 1 mặt giấy A4 trong Excel và các cài đặt cần thiết để đạt được kết quả tốt nhất.
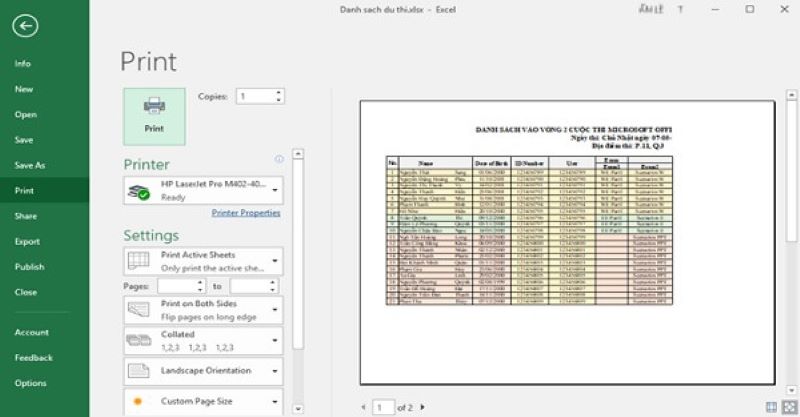
Tại sao bạn cần in nhiều trang trong Excel?
In nhiều trang trên 1 tờ giấy giúp tiết kiệm giấy, bảo vệ môi trường và giảm chi phí in ấn. Đây là một tính năng rất hữu ích khi bạn làm việc với các bảng tính có nhiều dữ liệu. Thay vì phải in mỗi trang riêng biệt, bạn có thể gom nhiều trang vào một tờ giấy duy nhất, giúp tiết kiệm không gian và dễ dàng quản lý tài liệu.
Việc in nhiều trang trong Excel giúp bạn dễ dàng quản lý và chia sẻ tài liệu mà không phải lật qua nhiều trang giấy. Hơn nữa, nếu bạn cần chia sẻ các báo cáo tài chính, bảng phân tích hoặc báo cáo khoa học, tính năng này sẽ giúp bạn trình bày chúng một cách gọn gàng và chuyên nghiệp.
Các bước thực hiện in 2 trang trên 1 mặt giấy A4 trong Excel
Để in nhiều trang trên 1 tờ giấy trong Excel, bạn chỉ cần thực hiện một số cài đặt đơn giản. Dưới đây là các bước chi tiết giúp bạn in 2 trang trên 1 mặt giấy A4:
Bước 1: Mở tài liệu Excel và chọn vùng cần in
Mở bảng tính mà bạn muốn in trong Excel. Đảm bảo rằng bảng tính của bạn đã được chuẩn bị đúng cách, với các dữ liệu cần in đã được hoàn chỉnh. Nếu bạn chỉ muốn in một phần của bảng tính, hãy chọn vùng dữ liệu cần in.
Bước 2: Truy cập cửa sổ cài đặt in
Chọn File ở góc trên bên trái màn hình và sau đó chọn Print (In). Cửa sổ cài đặt in sẽ mở ra, nơi bạn có thể điều chỉnh các cài đặt liên quan đến việc in tài liệu.
Bước 3: Chọn cài đặt in 2 trang trên mỗi tờ giấy
Trong cửa sổ Print, bạn sẽ thấy tùy chọn Scaling (Phóng to/Thu nhỏ). Chọn 2 Pages Per Sheet (2 trang trên mỗi tờ giấy) từ menu thả xuống. Điều này sẽ giúp bạn in 2 trang của bảng tính trên một tờ giấy A4. Bạn cũng có thể chọn 4 Pages Per Sheet nếu cần in nhiều trang hơn trên mỗi tờ giấy.
Bước 4: Xem trước bản in
Trước khi thực hiện in, nhấn Print Preview (Xem trước khi in) để kiểm tra bản in. Điều này giúp bạn đảm bảo rằng các trang đã được căn chỉnh đúng cách trên giấy, không bị thiếu thông tin.
Bước 5: In tài liệu
Nếu bạn hài lòng với bản xem trước, nhấn Print để hoàn tất quá trình in. Excel sẽ in 2 trang trên mỗi tờ giấy A4 theo cài đặt mà bạn đã chọn.
Cách in nhiều trang trong Excel
Nếu bạn cần in nhiều trang trong Excel mà không muốn in mỗi trang riêng biệt, bạn có thể sử dụng tính năng Scaling trong Excel. Đây là cách thực hiện:
Cài đặt in nhiều trang trong Excel
Nếu bạn muốn in 2 trang trên mỗi tờ giấy mà không cần phải điều chỉnh trong Excel, bạn có thể sử dụng tính năng in của máy in để thực hiện. Các bước cài đặt in 2 trang trên mỗi tờ giấy có thể khác nhau tùy theo từng loại máy in, nhưng nhìn chung, bạn có thể vào phần Print Settings (Cài đặt in) và chọn chế độ 2 pages per sheet trong mục Page Layout (Bố cục trang).
Lợi ích của việc in nhiều trang trên 1 tờ giấy A4 trong Excel
In nhiều trang trên một tờ giấy không chỉ giúp tiết kiệm giấy mà còn giúp bạn có một cái nhìn tổng quan về dữ liệu của mình mà không cần phải chuyển qua lại giữa nhiều trang giấy. Đây là tính năng hữu ích cho các báo cáo, phân tích hoặc các bảng dữ liệu dài.
Kết luận
Việc in 2 trang trên 1 mặt giấy A4 trong Excel giúp bạn tiết kiệm giấy, giảm chi phí in ấn và dễ dàng quản lý tài liệu. Cách thực hiện rất đơn giản và bạn có thể tùy chỉnh các cài đặt theo nhu cầu của mình. Nếu bạn có bất kỳ thắc mắc nào về cách in 2 trang trên 1 mặt giấy trong Excel hoặc cách sử dụng tính năng in này, hãy liên hệ ngay với Huỳnh Gia Trading để được hỗ trợ chi tiết và tận tình.
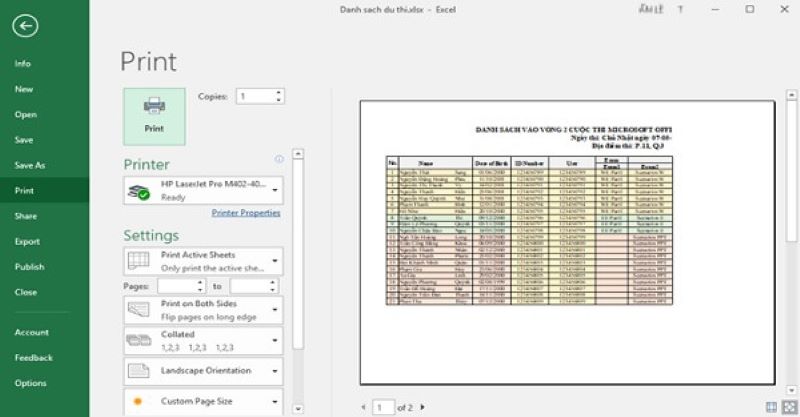
Tại sao bạn cần in nhiều trang trong Excel?
In nhiều trang trên 1 tờ giấy giúp tiết kiệm giấy, bảo vệ môi trường và giảm chi phí in ấn. Đây là một tính năng rất hữu ích khi bạn làm việc với các bảng tính có nhiều dữ liệu. Thay vì phải in mỗi trang riêng biệt, bạn có thể gom nhiều trang vào một tờ giấy duy nhất, giúp tiết kiệm không gian và dễ dàng quản lý tài liệu.
Việc in nhiều trang trong Excel giúp bạn dễ dàng quản lý và chia sẻ tài liệu mà không phải lật qua nhiều trang giấy. Hơn nữa, nếu bạn cần chia sẻ các báo cáo tài chính, bảng phân tích hoặc báo cáo khoa học, tính năng này sẽ giúp bạn trình bày chúng một cách gọn gàng và chuyên nghiệp.
Các bước thực hiện in 2 trang trên 1 mặt giấy A4 trong Excel
Để in nhiều trang trên 1 tờ giấy trong Excel, bạn chỉ cần thực hiện một số cài đặt đơn giản. Dưới đây là các bước chi tiết giúp bạn in 2 trang trên 1 mặt giấy A4:
Bước 1: Mở tài liệu Excel và chọn vùng cần in
Mở bảng tính mà bạn muốn in trong Excel. Đảm bảo rằng bảng tính của bạn đã được chuẩn bị đúng cách, với các dữ liệu cần in đã được hoàn chỉnh. Nếu bạn chỉ muốn in một phần của bảng tính, hãy chọn vùng dữ liệu cần in.
Bước 2: Truy cập cửa sổ cài đặt in
Chọn File ở góc trên bên trái màn hình và sau đó chọn Print (In). Cửa sổ cài đặt in sẽ mở ra, nơi bạn có thể điều chỉnh các cài đặt liên quan đến việc in tài liệu.
Bước 3: Chọn cài đặt in 2 trang trên mỗi tờ giấy
Trong cửa sổ Print, bạn sẽ thấy tùy chọn Scaling (Phóng to/Thu nhỏ). Chọn 2 Pages Per Sheet (2 trang trên mỗi tờ giấy) từ menu thả xuống. Điều này sẽ giúp bạn in 2 trang của bảng tính trên một tờ giấy A4. Bạn cũng có thể chọn 4 Pages Per Sheet nếu cần in nhiều trang hơn trên mỗi tờ giấy.
Bước 4: Xem trước bản in
Trước khi thực hiện in, nhấn Print Preview (Xem trước khi in) để kiểm tra bản in. Điều này giúp bạn đảm bảo rằng các trang đã được căn chỉnh đúng cách trên giấy, không bị thiếu thông tin.
Bước 5: In tài liệu
Nếu bạn hài lòng với bản xem trước, nhấn Print để hoàn tất quá trình in. Excel sẽ in 2 trang trên mỗi tờ giấy A4 theo cài đặt mà bạn đã chọn.
Cách in nhiều trang trong Excel
Nếu bạn cần in nhiều trang trong Excel mà không muốn in mỗi trang riêng biệt, bạn có thể sử dụng tính năng Scaling trong Excel. Đây là cách thực hiện:
Cài đặt in nhiều trang trong Excel
- Mở tài liệu Excel và chọn Print.
- Trong cửa sổ Print, chọn Scaling và chọn Custom Scaling.
- Chọn Pages Per Sheet và điều chỉnh số lượng trang muốn in trên mỗi tờ giấy. Nếu bạn muốn in 4 trang trên mỗi tờ giấy, chọn 4 Pages Per Sheet.
Nếu bạn muốn in 2 trang trên mỗi tờ giấy mà không cần phải điều chỉnh trong Excel, bạn có thể sử dụng tính năng in của máy in để thực hiện. Các bước cài đặt in 2 trang trên mỗi tờ giấy có thể khác nhau tùy theo từng loại máy in, nhưng nhìn chung, bạn có thể vào phần Print Settings (Cài đặt in) và chọn chế độ 2 pages per sheet trong mục Page Layout (Bố cục trang).
Lợi ích của việc in nhiều trang trên 1 tờ giấy A4 trong Excel
In nhiều trang trên một tờ giấy không chỉ giúp tiết kiệm giấy mà còn giúp bạn có một cái nhìn tổng quan về dữ liệu của mình mà không cần phải chuyển qua lại giữa nhiều trang giấy. Đây là tính năng hữu ích cho các báo cáo, phân tích hoặc các bảng dữ liệu dài.
Kết luận
Việc in 2 trang trên 1 mặt giấy A4 trong Excel giúp bạn tiết kiệm giấy, giảm chi phí in ấn và dễ dàng quản lý tài liệu. Cách thực hiện rất đơn giản và bạn có thể tùy chỉnh các cài đặt theo nhu cầu của mình. Nếu bạn có bất kỳ thắc mắc nào về cách in 2 trang trên 1 mặt giấy trong Excel hoặc cách sử dụng tính năng in này, hãy liên hệ ngay với Huỳnh Gia Trading để được hỗ trợ chi tiết và tận tình.
