Hướng dẫn định dạng ngày tháng năm trong Excel
05/10/2022
Dữ liệu ngày tháng năm trên Excel hiển thị không đúng ý bạn, muốn thay đổi định dạng nhưng vẫn chưa biết cách thực hiện. Bài viết dưới đây sẽ hướng dẫn bạn cách để định dạng ngày tháng năm trong Excel.
Định dạng bằng Control Panel
Bước 1: Nhấn vào kính lúp để tìm kiếm Control Panel > Chọn ứng dụng Control Panel
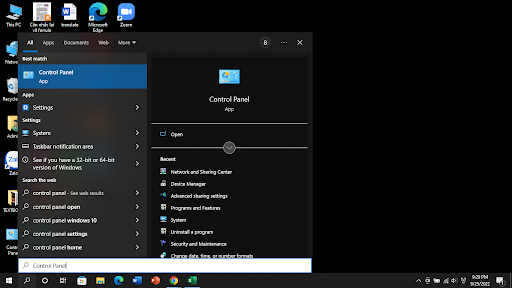
Bước 2: Chọn Category ở phần view by > Chọn Clock and Region.
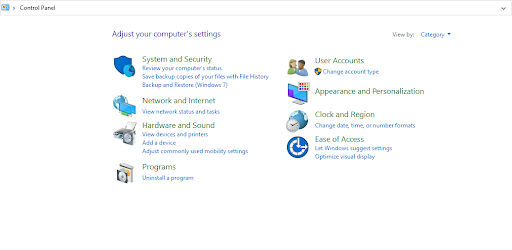
Bước 3: Chọn chức năng Region.
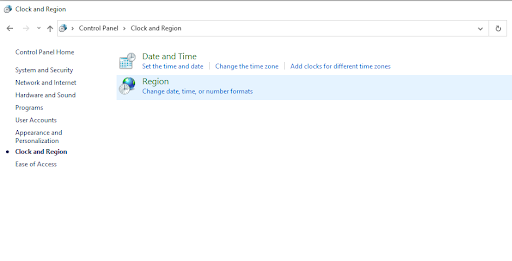
Bước 4: Chọn quốc gia tại Format > Chọn kiểu định dạng ngày giờ tại Date and time formats > Bạn có thể xem trước định dạng sau khi chỉnh sửa tại Examples > Nhấn OK để hoàn tất.

Định dạng ngày tháng bằng cách thiết lập Excel
Bước 1: Tại ô giá trị ngày tháng bạn muốn nhập, click chuột phải rồi chọn Format Cells.
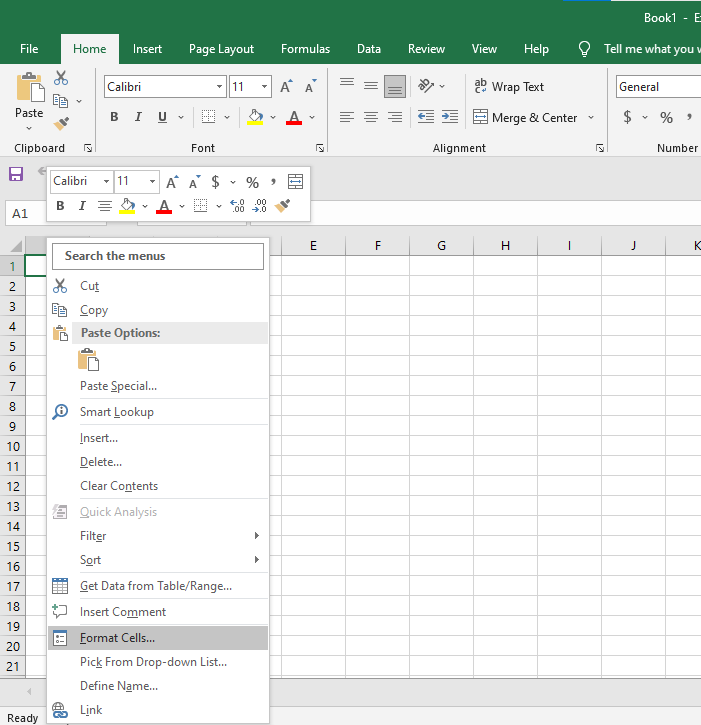
Bước 2: Tại giao diện hộp thoại Format Cell > chọn tab Number > click vào định dạng Date. Sau đó nhìn sang bên phải lựa chọn kiểu hiển thị thời gian mà bạn mong muốn. Để hiểu rõ hơn về ngày tháng hiển thị như thế nào, chúng ta nhìn vào phần Sample bên trên.
Nhấn chọn kiểu hiển thị rồi chọn OK.
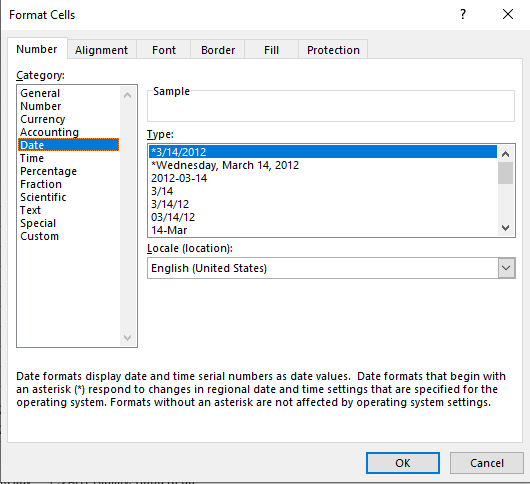
Ngay sau đó, chúng ta sẽ được dữ liệu chuyển sang đúng kiểu định dạng ngày đã chọn.
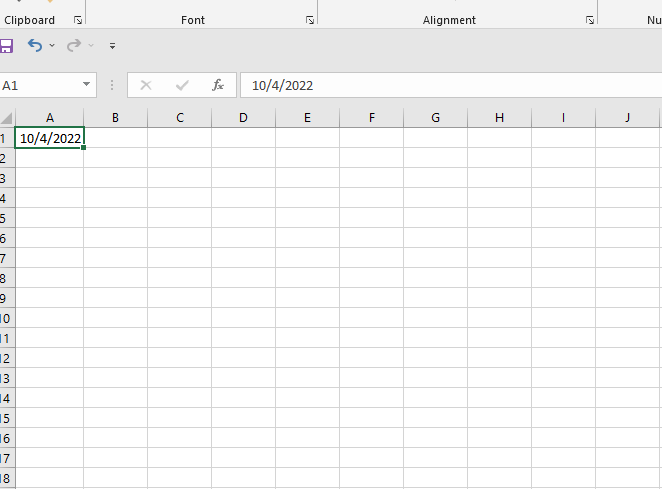
05/10/2022
Dữ liệu ngày tháng năm trên Excel hiển thị không đúng ý bạn, muốn thay đổi định dạng nhưng vẫn chưa biết cách thực hiện. Bài viết dưới đây sẽ hướng dẫn bạn cách để định dạng ngày tháng năm trong Excel.
Định dạng bằng Control Panel
Bước 1: Nhấn vào kính lúp để tìm kiếm Control Panel > Chọn ứng dụng Control Panel
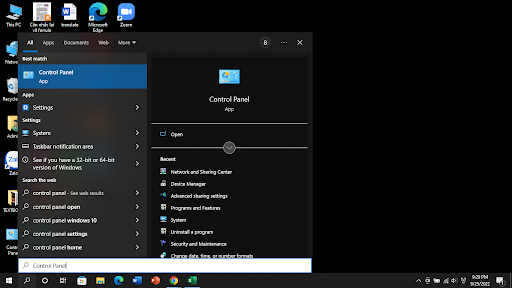
Bước 2: Chọn Category ở phần view by > Chọn Clock and Region.
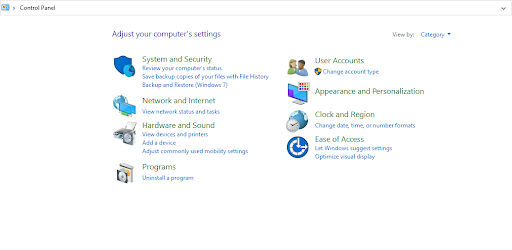
Bước 3: Chọn chức năng Region.
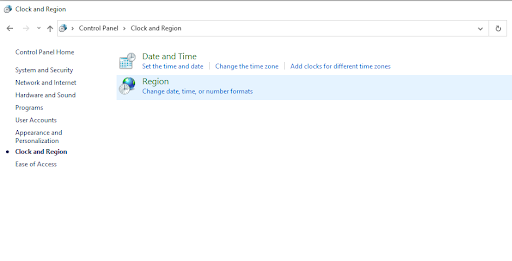
Bước 4: Chọn quốc gia tại Format > Chọn kiểu định dạng ngày giờ tại Date and time formats > Bạn có thể xem trước định dạng sau khi chỉnh sửa tại Examples > Nhấn OK để hoàn tất.

Định dạng ngày tháng bằng cách thiết lập Excel
Bước 1: Tại ô giá trị ngày tháng bạn muốn nhập, click chuột phải rồi chọn Format Cells.
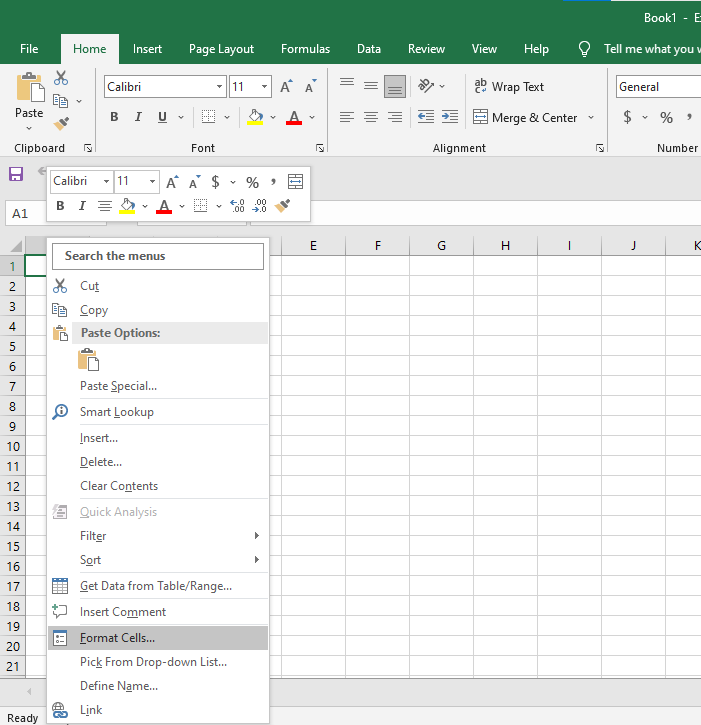
Bước 2: Tại giao diện hộp thoại Format Cell > chọn tab Number > click vào định dạng Date. Sau đó nhìn sang bên phải lựa chọn kiểu hiển thị thời gian mà bạn mong muốn. Để hiểu rõ hơn về ngày tháng hiển thị như thế nào, chúng ta nhìn vào phần Sample bên trên.
Nhấn chọn kiểu hiển thị rồi chọn OK.
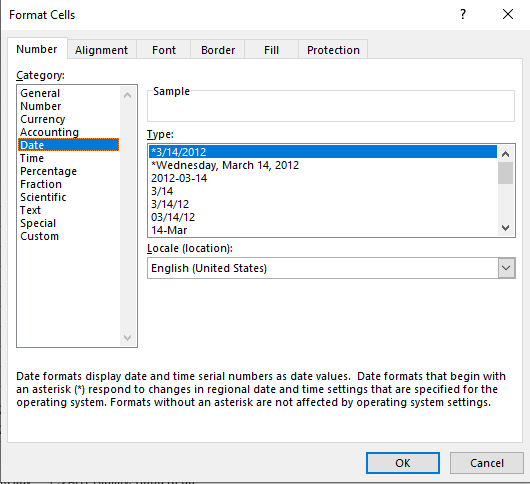
Ngay sau đó, chúng ta sẽ được dữ liệu chuyển sang đúng kiểu định dạng ngày đã chọn.
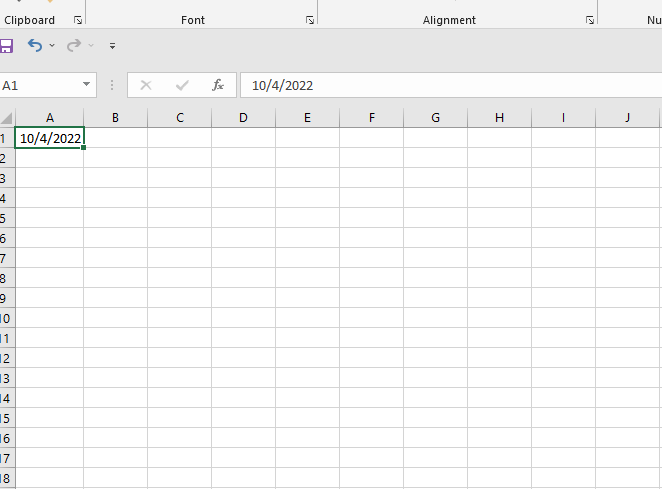
Mi Khương
Nguồn bài viết: https://excel.tusachtiasang.org/ngay-thang-nam-trong-excel/