- Tham gia
- 12/6/21
- Bài viết
- 17
- Thích
- 2
- Điểm
- 3
Máy tính không nhận tai nghe là lỗi thường xuyên mà người dùng gặp phải trong quá trình sử dụng máy tính.
Trong thời đại công nghệ số, máy tính, laptop là một phần không thể thiếu trong cuộc sống và công việc hàng ngày. Việc gặp phải các lỗi trong quá trình sử dụng thiết bị này lâu dài cũng được coi là điều không thể tránh khỏi. Hầu hết các lỗi đều có thể khắc phục hoặc sửa chữa được, trừ khi chiếc máy đó đã quá cũ kỹ, hoặc lỗi thời không có cách nào để thay thế.
Máy tính không nhận tai nghe, hay không thể kết nối được tai nghe vào máy tính là lỗi thường gặp trên máy tính xách tay, laptop. Tuy vậy một số người dùng máy tính để bàn có card âm thanh chuyên dụng cũng gặp phải tình trạng này. Đây được coi là một trong những sự cố chung, có thể xuất hiện ngay trên hệ điều hành Windows 7, Windows 8, hay Windows 10. Muốn khắc phục hiện tượng này cũng có nhiều cách. Các bạn có thể tìm hiểu, tham khảo và tìm ra phương thức phù hợp trong bài viết dưới đây.
Lỗi máy tính không nhận tai nghe và cách khắc phục phù hợp
Việc máy tính không nhận tai nghe xảy ra rất thường xuyên, tuy không để lại hậu quả nghiêm trọng như mất dữ liệu, phá hủy hệ điều hành. Nhưng cũng mang đến rất nhiều phiền phức cho người dùng, đôi khi là những gián đoạn công việc không mong muốn. Chính vì vậy những cách khắc phục nhanh trong trường hợp này sẽ rất cần thiết và hữu ích.

Kiểm tra chung
Khi xuất hiện hiện tượng máy tính không nhận tai nghe thì điều đầu tiên bạn nên làm là kiểm tra lại các cài đặt chung.
+ Kiểm tra kích thước giắc cắm có phù hợp với jack máy tính hay không. Như trong trường hợp bạn mua mới, hay sử dụng giắc cắm khác mọi khi.
+ Hãy đảm bảo rằng bạn đã cắm đúng vị trí để cắm tai nghe. Ở laptop thì thường có hai jack liền nhau, một là tai nghe, hai là mic. Còn ở máy tính để bàn thì thường có 2 – 3 giắc cắm, giắc cắm tai nghe thường có biểu tượng headphone và có viền màu xanh.
+ Nếu bạn vẫn cắm đúng giắc mà vẫn không kết nối được âm thanh thì nên kiểm tra lại tai nghe xem chiếc mà bạn đang dùng có còn hoạt động tốt.
+ Kiểm tra lại tất cả các cài đặt chung gần đây mà bạn đã (có) thay đổi, như: trình điều khiển âm thanh chuyên dụng làm bo mạch chủ, hay thay đổi cài đặt card âm thanh chuyên dụng không đúng quy trình…
Nếu đã kiểm tra tất cả những gợi ý trên mà mọi cái vẫn ổn, máy tính vẫn không nhận tai nghe thì bạn có thể thử những cách dưới đây.
Kiểm tra và khắc phục riêng
Laptop không nhận tai nghe trong Windows 7
Việc laptop sử dụng hệ điều hành Windows 7 không nhận tai nghe cũng là một trong những lỗi xảy ra khá thường xuyên. Điều này không chỉ gây cản trở cho công việc, mà còn gây ra rất nhiều những phiền toái không đáng có. Để khắc phục sự cố này bạn có thể áp dụng những biện pháp sau:
Cách khắc phục lỗi máy tính không nhận tai nghe trong Win7
+ Bước 1: Tìm biểu tượng loa trên khay hệ thống, nhấp chuột phải vào biểu tượng đó. Sau đó chọn Volume Mixer.
+ Bước 2: Nếu máy đang để ở trạng thái Mute thì tiến hành gỡ bỏ bằng cách tích chuột vào ô vuông cho mất dấu.
+ Bước 2: Tìm hộp thoại Sound, nhấp chuột phải vào tên thiết bị. Sau đó lựa chọn ô có tên Properties ở dưới cuối cùng.
+ Bước 3: Kiểm tra nếu máy tính đang để chế độ Device Usage thì chuyển sang chế độ Use This Device. Sau đó nhấn vào chữ OK, thoát ra ngoài. Và thử cắm lại tai nghe để kiểm tra xem đã khắc phục được chưa.
+ Bước 1: Tìm đến ô tìm kiếm của Windows 7, sau đó gõ những ký tự của Device Manager. Tích chọn vào ô Sound, Video and game controllers. Sau đó nhấn chuột phải để lựa chọn phần Update Driver Software:
+ Bước 2: Khi xuất hiện hộp thoại Driver, thì ở phần này bạn cần phải lưu ý bởi sẽ có 2 lựa chọn: Search automatically for updated driver software (Tự động cập nhật Driver) và Browse my computer for driver software (Duyệt trên máy tính nếu bạn đã tải về gói driver âm thanh). Bạn có thể lựa chọn một trong hai tùy theo cài đặt trước đó của máy.
+ Bước 1: Nhấn cùng lúc tổ hợp Windows + R, hộp thoại Run sẽ xuất hiện, bạn nhập “devmgmt.msc” vào hộp thoại run. Sau đó nhấn Enter hoặc Ok.
+ Bước 2: Cửa sổ Device Manager sẽ xuất hiện. Bạn click vào biểu tượng mũi tên cạnh cái loa. Sẽ có một danh sách dài các lựa chọn được show ra. Bạn tìm đến tiêu đề “Uninstall Device” rồi tích chuột phải vào đó.
+ Bước 3: Sau bước 2 thì Driver âm thanh cũ trên máy đã bị xóa. Bạn tiến hành cài đặt lại Driver mới bằng cách nhấn chuột phải vào Audio inputs and outputs và chọn Scan for hardware changes.
Cách kết nối tai nghe với máy tính Win10
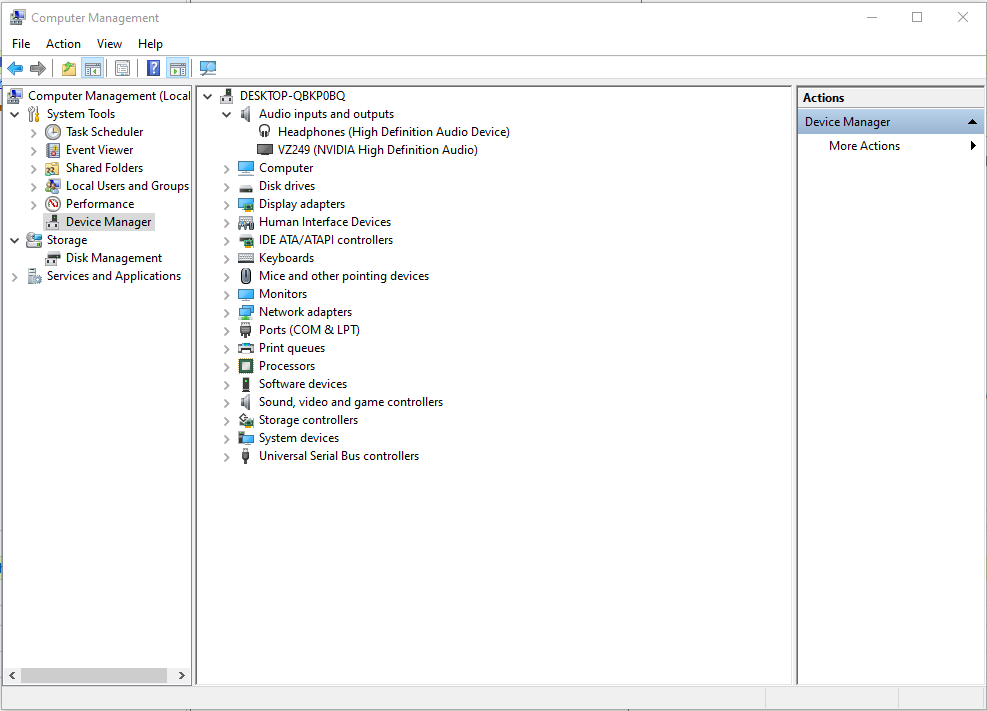
+ Bước 1: Nhấn tổ hợp phím Windows + R để gọi hộp thoại Run. Gõ lệnh “devmgmt.msc” để gọi hộp thoại Device manager. Một danh sách các lựa chọn xuất hiện, hãy tích chuột phải vào Audio Inputs and outputs, sau đó tích chuột phải vào tên Driver âm thanh, lựa chọn Update Driver
+ Bước 2: Một hộp thoại cài đặt sẽ xuất hiện. Bạn lựa chọn “cập nhật tự động Driver âm thanh mới” thì tích chuột vào Search automatically for updated driver software. Còn nếu bạn đã tải về Driver âm thanh trước đó thì tích lựa chọn Browse my computer for driver software.
+ Bước 2: Sau khi hộp thoại Device Manager xuất hiện sẽ có những lựa chọn hiện lên. Bạn tìm đến dòng chữ Sound, Video and game controllers và chọn vào biểu tượng mũi tên ở bên cạnh. Cuối cùng lựa chọn vào Uninstall Device để xóa bỏ bản Driver cũ.
+ Bước 3: Sau đó bạn tích chuột phải vào lựa chọn Audio Inputs and outputs, và lựa chọn tiếp vào Scan for hardware changes.
+ Bước 1: Nhấn tổ hợp phím Windows + R để mở hộp thoại Run. Sau đó đánh dòng chữ “control” để mở hộp thoại Control Panel.
+ Bước 2: Khi hộp thoại Control Panel xuất hiện sẽ có rất nhiều lựa chọn. Tích chuột phải vào phần Hardware and Sound, và lựa chọn Realtek HD Audio Manager.
Xem thêm: nguyên nhân và cách khắc phục lỗi laptop không nhận tai nghe
Trong thời đại công nghệ số, máy tính, laptop là một phần không thể thiếu trong cuộc sống và công việc hàng ngày. Việc gặp phải các lỗi trong quá trình sử dụng thiết bị này lâu dài cũng được coi là điều không thể tránh khỏi. Hầu hết các lỗi đều có thể khắc phục hoặc sửa chữa được, trừ khi chiếc máy đó đã quá cũ kỹ, hoặc lỗi thời không có cách nào để thay thế.
Máy tính không nhận tai nghe, hay không thể kết nối được tai nghe vào máy tính là lỗi thường gặp trên máy tính xách tay, laptop. Tuy vậy một số người dùng máy tính để bàn có card âm thanh chuyên dụng cũng gặp phải tình trạng này. Đây được coi là một trong những sự cố chung, có thể xuất hiện ngay trên hệ điều hành Windows 7, Windows 8, hay Windows 10. Muốn khắc phục hiện tượng này cũng có nhiều cách. Các bạn có thể tìm hiểu, tham khảo và tìm ra phương thức phù hợp trong bài viết dưới đây.
Lỗi máy tính không nhận tai nghe và cách khắc phục phù hợp
Việc máy tính không nhận tai nghe xảy ra rất thường xuyên, tuy không để lại hậu quả nghiêm trọng như mất dữ liệu, phá hủy hệ điều hành. Nhưng cũng mang đến rất nhiều phiền phức cho người dùng, đôi khi là những gián đoạn công việc không mong muốn. Chính vì vậy những cách khắc phục nhanh trong trường hợp này sẽ rất cần thiết và hữu ích.

Kiểm tra chung
Khi xuất hiện hiện tượng máy tính không nhận tai nghe thì điều đầu tiên bạn nên làm là kiểm tra lại các cài đặt chung.
+ Kiểm tra kích thước giắc cắm có phù hợp với jack máy tính hay không. Như trong trường hợp bạn mua mới, hay sử dụng giắc cắm khác mọi khi.
+ Hãy đảm bảo rằng bạn đã cắm đúng vị trí để cắm tai nghe. Ở laptop thì thường có hai jack liền nhau, một là tai nghe, hai là mic. Còn ở máy tính để bàn thì thường có 2 – 3 giắc cắm, giắc cắm tai nghe thường có biểu tượng headphone và có viền màu xanh.
+ Nếu bạn vẫn cắm đúng giắc mà vẫn không kết nối được âm thanh thì nên kiểm tra lại tai nghe xem chiếc mà bạn đang dùng có còn hoạt động tốt.
+ Kiểm tra lại tất cả các cài đặt chung gần đây mà bạn đã (có) thay đổi, như: trình điều khiển âm thanh chuyên dụng làm bo mạch chủ, hay thay đổi cài đặt card âm thanh chuyên dụng không đúng quy trình…
Nếu đã kiểm tra tất cả những gợi ý trên mà mọi cái vẫn ổn, máy tính vẫn không nhận tai nghe thì bạn có thể thử những cách dưới đây.
- Cài đặt lại cấu hình âm thanh trên máy tính. Mục đích của việc này là sửa các lỗi không nhận tai nghe của máy.
- Khởi động lại máy tính
- Cài đặt Driver âm thanh mới
- Cập nhật Driver âm thanh mới nhất
- Vệ sinh máy tính, tai nghe…
- Tắt tính năng phát hiện giắc cắm của bảng điều khiển phía trước
- Đưa đến trung tâm sửa chữa máy tính chuyên nghiệp
Kiểm tra và khắc phục riêng
Laptop không nhận tai nghe trong Windows 7
Việc laptop sử dụng hệ điều hành Windows 7 không nhận tai nghe cũng là một trong những lỗi xảy ra khá thường xuyên. Điều này không chỉ gây cản trở cho công việc, mà còn gây ra rất nhiều những phiền toái không đáng có. Để khắc phục sự cố này bạn có thể áp dụng những biện pháp sau:
Cách khắc phục lỗi máy tính không nhận tai nghe trong Win7
- Cách 1: Khởi động lại máy tính
- Cách 2: Kiểm tra chế độ âm thanh đang cài đặt
+ Bước 1: Tìm biểu tượng loa trên khay hệ thống, nhấp chuột phải vào biểu tượng đó. Sau đó chọn Volume Mixer.
+ Bước 2: Nếu máy đang để ở trạng thái Mute thì tiến hành gỡ bỏ bằng cách tích chuột vào ô vuông cho mất dấu.
- Cách 3: Thiết lập lại các lựa chọn trong Playback Devices
+ Bước 2: Tìm hộp thoại Sound, nhấp chuột phải vào tên thiết bị. Sau đó lựa chọn ô có tên Properties ở dưới cuối cùng.
+ Bước 3: Kiểm tra nếu máy tính đang để chế độ Device Usage thì chuyển sang chế độ Use This Device. Sau đó nhấn vào chữ OK, thoát ra ngoài. Và thử cắm lại tai nghe để kiểm tra xem đã khắc phục được chưa.
- Cách 4: Cập nhật lại Driver trong máy tính Win 7
+ Bước 1: Tìm đến ô tìm kiếm của Windows 7, sau đó gõ những ký tự của Device Manager. Tích chọn vào ô Sound, Video and game controllers. Sau đó nhấn chuột phải để lựa chọn phần Update Driver Software:
+ Bước 2: Khi xuất hiện hộp thoại Driver, thì ở phần này bạn cần phải lưu ý bởi sẽ có 2 lựa chọn: Search automatically for updated driver software (Tự động cập nhật Driver) và Browse my computer for driver software (Duyệt trên máy tính nếu bạn đã tải về gói driver âm thanh). Bạn có thể lựa chọn một trong hai tùy theo cài đặt trước đó của máy.
- Cách 5: Tiến hành cài đặt lại Driver âm thanh
+ Bước 1: Nhấn cùng lúc tổ hợp Windows + R, hộp thoại Run sẽ xuất hiện, bạn nhập “devmgmt.msc” vào hộp thoại run. Sau đó nhấn Enter hoặc Ok.
+ Bước 2: Cửa sổ Device Manager sẽ xuất hiện. Bạn click vào biểu tượng mũi tên cạnh cái loa. Sẽ có một danh sách dài các lựa chọn được show ra. Bạn tìm đến tiêu đề “Uninstall Device” rồi tích chuột phải vào đó.
+ Bước 3: Sau bước 2 thì Driver âm thanh cũ trên máy đã bị xóa. Bạn tiến hành cài đặt lại Driver mới bằng cách nhấn chuột phải vào Audio inputs and outputs và chọn Scan for hardware changes.
- Laptop không nhận tai nghe trong Win10
Cách kết nối tai nghe với máy tính Win10
- Cách 1: Khởi động lại máy hoặc kiểm tra các giắc cắm
- Cách 2: Cập nhật Driver mới nhất
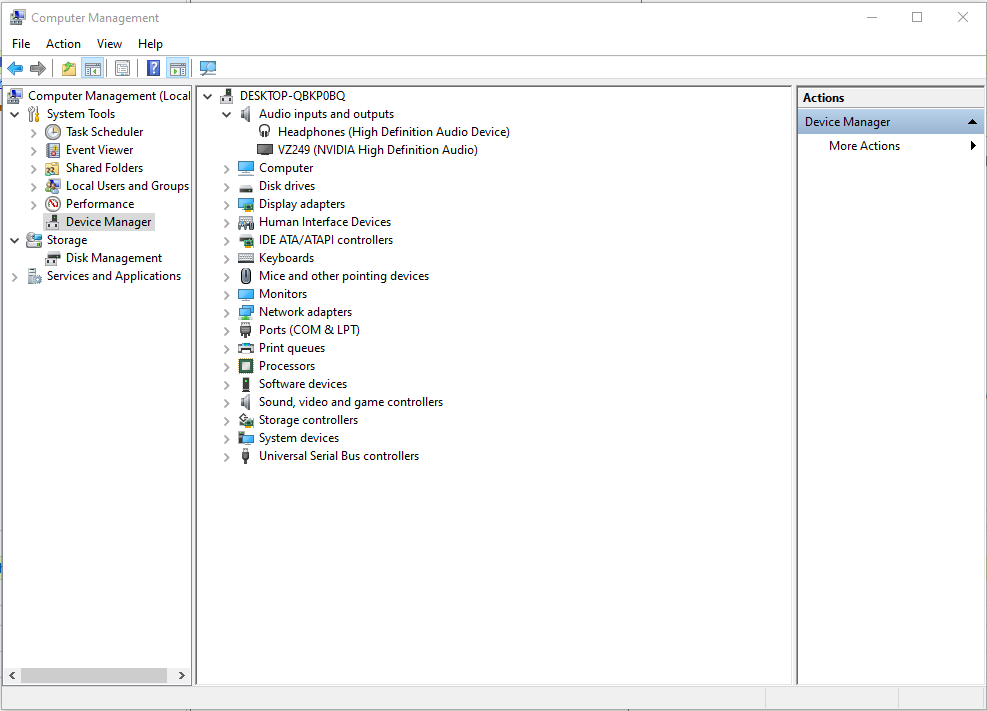
+ Bước 1: Nhấn tổ hợp phím Windows + R để gọi hộp thoại Run. Gõ lệnh “devmgmt.msc” để gọi hộp thoại Device manager. Một danh sách các lựa chọn xuất hiện, hãy tích chuột phải vào Audio Inputs and outputs, sau đó tích chuột phải vào tên Driver âm thanh, lựa chọn Update Driver
+ Bước 2: Một hộp thoại cài đặt sẽ xuất hiện. Bạn lựa chọn “cập nhật tự động Driver âm thanh mới” thì tích chuột vào Search automatically for updated driver software. Còn nếu bạn đã tải về Driver âm thanh trước đó thì tích lựa chọn Browse my computer for driver software.
- Cách 3: Cài đặt lại Driver âm thanh trên laptop
+ Bước 2: Sau khi hộp thoại Device Manager xuất hiện sẽ có những lựa chọn hiện lên. Bạn tìm đến dòng chữ Sound, Video and game controllers và chọn vào biểu tượng mũi tên ở bên cạnh. Cuối cùng lựa chọn vào Uninstall Device để xóa bỏ bản Driver cũ.
+ Bước 3: Sau đó bạn tích chuột phải vào lựa chọn Audio Inputs and outputs, và lựa chọn tiếp vào Scan for hardware changes.
- Cách 4: Bật chế độ đa luồng
+ Bước 1: Nhấn tổ hợp phím Windows + R để mở hộp thoại Run. Sau đó đánh dòng chữ “control” để mở hộp thoại Control Panel.
+ Bước 2: Khi hộp thoại Control Panel xuất hiện sẽ có rất nhiều lựa chọn. Tích chuột phải vào phần Hardware and Sound, và lựa chọn Realtek HD Audio Manager.
Xem thêm: nguyên nhân và cách khắc phục lỗi laptop không nhận tai nghe
