Sửa lỗi thanh taskbar trên win 10 không hoạt động nhanh, hiệu quả
Lỗi thanh Taskbar trên win 10 là lỗi khá phổ biến trên các máy tính. Nếu không biết cách sửa lỗi sẽ ảnh hưởng lớn đến quá trình bạn sử dụng máy tính.
Vậy lý do gây nên lỗi trên thanh Taskbar là gì? Khắc phục như thế nào? Vietgiatrang sẽ giúp bạn giải đáp mọi thắc mắc ngay sau đây!
Một số lỗi thanh taskbar trên win 10 thường gặp
Có nhiều lỗi có thể xuất hiện với thanh Taskbar gồm:
Kiểm tra driver
Mặc dù điều này hiếm xảy ra nhưng nhưng vẫn có trường hợp có một driver tồi đang hoạt động và gây ra sự cố với thanh Taskbar. Các driver không phù hợp có thể gây ra sự cố trên Windows 10 khi người dùng sử dụng. Và rất có thể nó đã làm thanh taskbar trên win 10 không hoạt động hoặc bị gián đoạn.
Hãy thực hiện cập nhật tất cả các driver của bạn để đảm bảo rằng không có một phiên bản nào lỗi thời đang vận hành. Bạn có thể làm điều này theo cách tự động hoặc thủ công.
>> Chúng tôi khuyên bạn nên dùng DriverFix. Phần mềm giúp cập nhật mọi phiên bản mới nhất của Driver trên thiết bị của bạn.
 Cài đặt ứng dụng DriverFix để tự động cập nhật các driver mới nhất
Cài đặt ứng dụng DriverFix để tự động cập nhật các driver mới nhất
Tiến hành tải xuống sau đó cài đặt phần mềm => Khởi động phần mềm lên và mọi việc cập nhật sẽ được tiến hành một cách tự động hóa.
Khởi động lại Windows Explorer
Bước 1: Nhấn tổ hợp phím Ctrl + Shift + Esc và chọn để mở Task Manager
Bước 2: Trong mục Process tìm ứng dụng Windows Explorer, hãy nhấp chuột phải vào nó và chọn End Task.
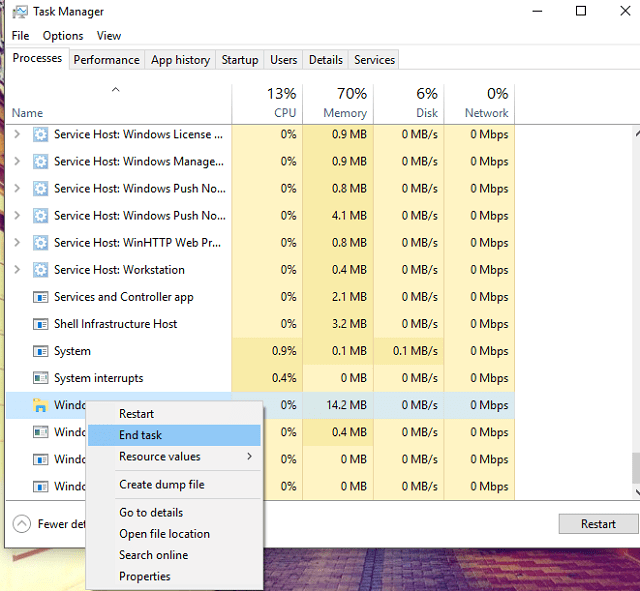 Khởi động lại Windows Explorer
Khởi động lại Windows Explorer
Bước 3: Thanh Taskbar của bạn sẽ tự động khởi chạy lại sau vài giây. Quá trình hoàn thành bạn hãy kiểm tra xem có còn lỗi gì trên thanh Taskbar của bạn nữa không.
Việc khởi động lại Windows Explorer rất đơn giản mà giúp bạn khôi phục lại sự hoạt động của thanh taskbar. Trong trường hợp lỗi thanh taskbar nhẹ thì giải pháp này sẽ rất nhanh và hiệu quả.
Thực hiện sửa lỗi trên PowerShell
Trong trường hợp lỗi thanh taskbar trên win 10 khá nặng bạn có thể khắc phục lỗi bằng cách dùng: Command Prompt hoặc PowerShell.
Bước 1: Nhấn tổ hợp phím Windows + X trên bàn phím, sau đó nhấp vào Command Prompt (Admin)
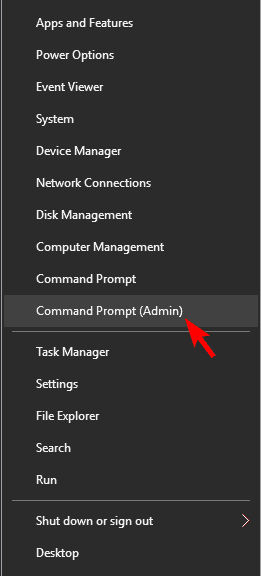 Phương pháp 3: Sửa lỗi trên PowerShell
Phương pháp 3: Sửa lỗi trên PowerShell
Bước 2: Trong Command Prompt hãy nhập lệnh sau và nhấn Enter:
PowerShell

Bước 3: Copy dòng lệnh dưới đây và paste dòng lệnh sau vào cửa sổ Administrator.
Get-AppXPackage -AllUsers | Foreach {Add-AppxPackage -DisableDevelopmentMode -Register “$($_.InstallLocation)AppXManifest.xml”}

Bước 4: Đóng PowerShell lại và đi đến thư mục theo đường dẫn sau:
C:/Users/your_username/AppData/Local/
Bước 5: Xác định và xóa thư mục TileDataLayer
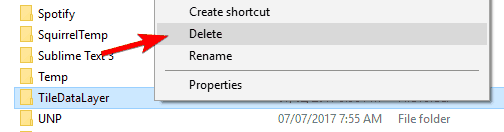 Xóa thư mục TileDataLayer
Xóa thư mục TileDataLayer
Sau cùng, bạn có thể kiểm tra lại xem thanh Taskbar có hoạt động hay không mà không cần phải khởi động lại máy tính.
Cài đặt lại các ứng dụng hoặc ShellExperienceHost và Cortana
Phương pháp khởi động lại Windows Explorer có thể không khắc phục được sự cố hoặc nó chỉ giải quyết tạm thời. Chính vì thế việc sửa lỗi trên PowerShell là biện pháp nâng cao giúp bạn khắc phục vấn đề này một cách triệt để hơn.
Bước 1: Nhấp chuột phải vào biểu tượng windows trên màn hình và chọn WindowsPowerShell (Admin). Nếu bạn không có sẵn tùy chọn này hãy làm lại bước 1 và bước 2 của phương pháp thứ 3 bên trên.
Bước 2: Nhập dòng lệnh sau vào PowerShell và nhấn Enter :
Get-AppxPackage Microsoft.Windows.ShellExperienceHost | foreach {Add-AppxPackage -register “$($_.InstallLocation)appxmanifest.xml” -DisableDevelopmentMode}
 Phương pháp 4: Cài đặt lại các ứng dụng hoặc ShellExperienceHost và Cortana
Phương pháp 4: Cài đặt lại các ứng dụng hoặc ShellExperienceHost và Cortana
Get-AppxPackage Microsoft.Windows.Cortana | foreach {Add-AppxPackage -register “$($_.InstallLocation)appxmanifest.xml” -DisableDevelopmentMode}

Bước 3: Chờ cho đến khi quá trình kết thúc.
Nếu bạn không muốn cài đặt lại tất cả các ứng dụng của mình thì cách tốt hơn bạn có thể dùng đó là đăng ký lại Cortana và Shell Experience Host
Xem them tai: https://vietgiatrang.com/sua-loi-thanh-taskbar-tren-win-10-khong-hoat-dong-nhanh-hieu-qua/
Lỗi thanh Taskbar trên win 10 là lỗi khá phổ biến trên các máy tính. Nếu không biết cách sửa lỗi sẽ ảnh hưởng lớn đến quá trình bạn sử dụng máy tính.
Vậy lý do gây nên lỗi trên thanh Taskbar là gì? Khắc phục như thế nào? Vietgiatrang sẽ giúp bạn giải đáp mọi thắc mắc ngay sau đây!
Một số lỗi thanh taskbar trên win 10 thường gặp
Có nhiều lỗi có thể xuất hiện với thanh Taskbar gồm:
- Thanh taskbar của Win 10 bị tê liệt: Thỉnh hoạt thanh taskbar của bạn có thể không phải hồi hoặc tê liệt hoàn toàn.
- Nhấp chuột phải lên thanh taskbar không có phản hồi
- Nhấp để thu nhỏ các ứng dụng trên taskbar không hoạt động
- Ghim vào thanh taskbar không hoạt động: Không thể ghim các ứng dụng hay dùng lên taskbar
- Khóa thanh taskbar, tự động ẩn thanh taskbar không hoạt động: Không thể khóa hoặc tự động ẩn taskbar
- Thanh tìm kiếm trên taskbar không hoạt động: Điều này có thể là một vấn đề nghiêm trọng, đặc biệt nếu bạn sử dụng chức năng tìm kiếm một cách thường xuyên để truy cập tới các ứng dụng.
- Taskbar không hoạt động khi khởi động: Bạn không sử dụng được thanh Taskbar trên toàn bộ Windows 10.
- Danh sách nhảy trên thanh taskbar không hoạt động
- Cortana không hoạt động
- Các nút trên thanh taskbar không hoạt động
- Không thể nhấp chuột vào taskbar trên Win 10: Không thể sử dụng được thanh taskbar trong mọi trường hợp.
Kiểm tra driver
Mặc dù điều này hiếm xảy ra nhưng nhưng vẫn có trường hợp có một driver tồi đang hoạt động và gây ra sự cố với thanh Taskbar. Các driver không phù hợp có thể gây ra sự cố trên Windows 10 khi người dùng sử dụng. Và rất có thể nó đã làm thanh taskbar trên win 10 không hoạt động hoặc bị gián đoạn.
Hãy thực hiện cập nhật tất cả các driver của bạn để đảm bảo rằng không có một phiên bản nào lỗi thời đang vận hành. Bạn có thể làm điều này theo cách tự động hoặc thủ công.
>> Chúng tôi khuyên bạn nên dùng DriverFix. Phần mềm giúp cập nhật mọi phiên bản mới nhất của Driver trên thiết bị của bạn.
Tiến hành tải xuống sau đó cài đặt phần mềm => Khởi động phần mềm lên và mọi việc cập nhật sẽ được tiến hành một cách tự động hóa.
Khởi động lại Windows Explorer
Bước 1: Nhấn tổ hợp phím Ctrl + Shift + Esc và chọn để mở Task Manager
Bước 2: Trong mục Process tìm ứng dụng Windows Explorer, hãy nhấp chuột phải vào nó và chọn End Task.
Bước 3: Thanh Taskbar của bạn sẽ tự động khởi chạy lại sau vài giây. Quá trình hoàn thành bạn hãy kiểm tra xem có còn lỗi gì trên thanh Taskbar của bạn nữa không.
Việc khởi động lại Windows Explorer rất đơn giản mà giúp bạn khôi phục lại sự hoạt động của thanh taskbar. Trong trường hợp lỗi thanh taskbar nhẹ thì giải pháp này sẽ rất nhanh và hiệu quả.
Thực hiện sửa lỗi trên PowerShell
Trong trường hợp lỗi thanh taskbar trên win 10 khá nặng bạn có thể khắc phục lỗi bằng cách dùng: Command Prompt hoặc PowerShell.
Bước 1: Nhấn tổ hợp phím Windows + X trên bàn phím, sau đó nhấp vào Command Prompt (Admin)
Bước 2: Trong Command Prompt hãy nhập lệnh sau và nhấn Enter:
PowerShell
Bước 3: Copy dòng lệnh dưới đây và paste dòng lệnh sau vào cửa sổ Administrator.
Get-AppXPackage -AllUsers | Foreach {Add-AppxPackage -DisableDevelopmentMode -Register “$($_.InstallLocation)AppXManifest.xml”}
Bước 4: Đóng PowerShell lại và đi đến thư mục theo đường dẫn sau:
C:/Users/your_username/AppData/Local/
Bước 5: Xác định và xóa thư mục TileDataLayer
Sau cùng, bạn có thể kiểm tra lại xem thanh Taskbar có hoạt động hay không mà không cần phải khởi động lại máy tính.
Cài đặt lại các ứng dụng hoặc ShellExperienceHost và Cortana
Phương pháp khởi động lại Windows Explorer có thể không khắc phục được sự cố hoặc nó chỉ giải quyết tạm thời. Chính vì thế việc sửa lỗi trên PowerShell là biện pháp nâng cao giúp bạn khắc phục vấn đề này một cách triệt để hơn.
Bước 1: Nhấp chuột phải vào biểu tượng windows trên màn hình và chọn WindowsPowerShell (Admin). Nếu bạn không có sẵn tùy chọn này hãy làm lại bước 1 và bước 2 của phương pháp thứ 3 bên trên.
Bước 2: Nhập dòng lệnh sau vào PowerShell và nhấn Enter :
Get-AppxPackage Microsoft.Windows.ShellExperienceHost | foreach {Add-AppxPackage -register “$($_.InstallLocation)appxmanifest.xml” -DisableDevelopmentMode}
Get-AppxPackage Microsoft.Windows.Cortana | foreach {Add-AppxPackage -register “$($_.InstallLocation)appxmanifest.xml” -DisableDevelopmentMode}
Bước 3: Chờ cho đến khi quá trình kết thúc.
Nếu bạn không muốn cài đặt lại tất cả các ứng dụng của mình thì cách tốt hơn bạn có thể dùng đó là đăng ký lại Cortana và Shell Experience Host
Xem them tai: https://vietgiatrang.com/sua-loi-thanh-taskbar-tren-win-10-khong-hoat-dong-nhanh-hieu-qua/
